Tfasを使用する際に、作業の効率化を図るためにショートカットキーの活用は非常に有効です。多くのコマンドや操作を素早く実行できるようになることで、作図や編集のスピードが飛躍的に向上します。しかし、ショートカットキーの数が多いため、どのように割り当てるべきか、どのキーをどの操作に使うべきか迷うこともあります。この記事では、ショートカットキーの割り当て方法やおすすめの運用方法について詳しく紹介します。これを参考にして、自分の作業スタイルに合ったショートカットキーを設定し、作図効率を最大限に引き出しましょう。
ショートカットキーの割り当て
Tfasでは、以下のキーにショートカットを割り当てることが可能です:
- アルファベットキー: A~Z
- 修飾キーと組み合わせたアルファベットキー:
- Ctrl+A~Z
- Shift+A~Z
- Alt+A~Z
- Ctrl+Shift+A~Z
- Ctrl+Alt+A~Z
- Shift+Alt+A~Z
- Ctrl+Shift+Alt+A~Z
- ファンクションキー: F1~F12
- 修飾キーと組み合わせたファンクションキー:
- Ctrl+F1~F12
- Shift+F1~F12
- Alt+F1~F12
- 特殊キー:
- Delete
- PageUp
- PageDown
- 修飾キーと組み合わせた特殊キー:
- Ctrl+Delete、PageUp、PageDown
- Shift+Delete、PageUp、PageDown
- Alt+Delete、PageUp、PageDown
- Ctrl+Shift+Delete、PageUp、PageDown
- Ctrl+Alt+Delete、PageUp、PageDown
- Shift+Alt+Delete、PageUp、PageDown
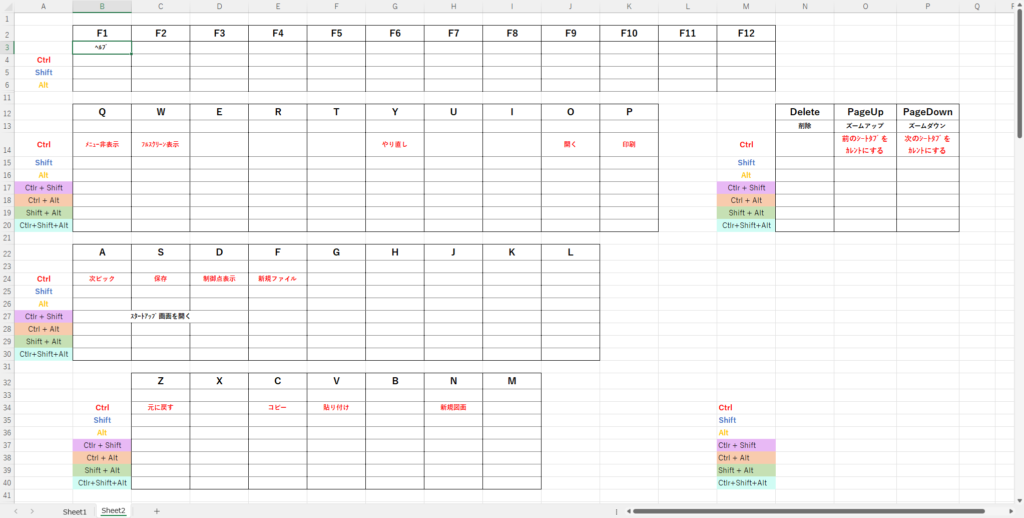
合計280種類のショートカットキーが存在しますが、まずは単独の修飾キー(Ctrl、Shift、Alt)と各キーを組み合わせた164種類程度を活用しましょう。慣れてきたら、複数の修飾キー(Ctrl+Shift、Ctrl+Alt、Shift+Alt、Ctrl+Shift+Alt)と各キーを組み合わせたショートカットも割り当てると、さらに多くの操作を効率よく行えます。
おすすめのショートカットキーの割り当て
ショートカットキーはランダムに割り当てることもできますが、ある程度分類を分けて割り当てると覚えやすくなり、作業効率が向上します。例えば、同じ種類の操作やコマンドを特定のキーグループにまとめることで、自然にショートカットキーを覚えやすくなります。また、頻繁に使用するコマンドを直感的にアクセスしやすい位置に配置することで、無駄な時間を減らし、作業の流れをスムーズに保つことができます。
以下に、おすすめのショートカットキーの割り当て方法を紹介します:
- F1~F12: 設定関連(シート管理、レイヤ設定、作図設定など)
- A~Z: 基本操作(ホールド、相対座標、中点座標、補助線など)
- Ctrl+キー: 編集関連(トリム、集合、分解、移動、複写など)
- Shift+キー: 空調や衛生関連(傍記、寸法線、機番など)
- Alt+キー: 空調や衛生関連(ルーティング、ルート移動、機器・部材配置など)
この割り当て方法を参考にしながら、自分にとって最も効率の良い配置にすることで、作図スピードが大幅にアップします。さらに、自分の作業スタイルや使用頻度に応じて、各キーに適切なコマンドをカスタマイズすることも可能です。そうすることで、自分だけのショートカットキーセットを作成し、作業の効率化をさらに推進することができます。
ショートカットキー一覧表の作成
最初のうちは、ショートカットキー一覧表を作成し、それを見ながら作図すると非常に便利です。ショートカットキーに慣れていない初期段階では、どのキーにどのコマンドが割り当てられているのかをすぐに確認できる一覧表があると、迷わずに作業を進められます。これにより、毎回メニューからコマンドを探して選択する手間が省け、作業効率が大幅に向上します。
Excelでショートカットキー一覧表を作成しました。下記よりダウンロードしてご活用ください。
この表には、全てのショートカットキーとそれに対応するコマンドが一覧表示されています。自分のよく使うコマンドを一覧から選び出し、Sheet2にコピーしておくことで、より簡単にアクセスできるようになります。この一覧表はサブモニターに表示させたり、A3用紙に印刷して机の上に貼り付けたりすることで、作業中にすぐ確認できるようにしてください。
具体的には、次のように利用できます:
- Sheet1: すべてのコマンドとそれに対応するショートカットキーの一覧。このシートは全体のショートカットキーを確認するために使用します。
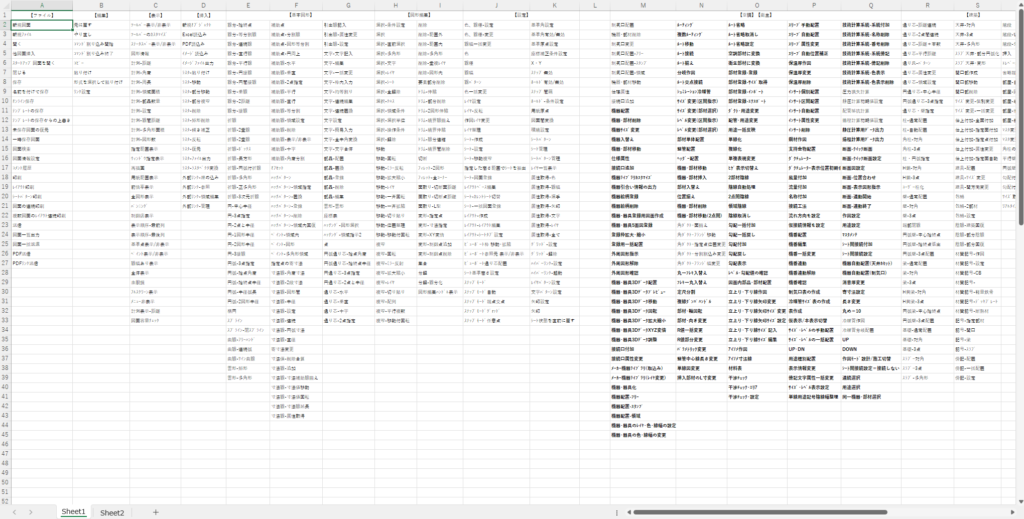
- Sheet2: 自分がよく使うコマンドだけをコピーして貼り付けるシート。これにより、頻繁に使用するショートカットキーを一覧でき、さらに効率的に作業を進められます。

最初はこの一覧表を頻繁に参照しながら作図を行い、ショートカットキーを少しずつ覚えていくことが大切です。時間が経つにつれて、自然とショートカットキーを覚えることができ、一覧表を見なくてもスムーズに操作ができるようになります。最終的には、毎回コマンドを探して入力するよりも、はるかに効率的に作業を進められるようになるでしょう。
このように、ショートカットキー一覧表を活用することで、Tfasでの作図作業が一段と快適になり、生産性が向上します。まずは一覧表をしっかり活用し、慣れてきたら自然にショートカットキーを使いこなせるようになりましょう。これにより、作業スピードが大幅にアップし、Tfasをより効率的に使用できるようになります。
まとめ
ショートカットキーを活用することで、Tfasでの作図作業は大幅に効率化されます。最初は覚えるのに時間がかかるかもしれませんが、一度習得してしまえば、その効果は絶大です。ショートカットキーの割り当て方を工夫し、自分にとって最も使いやすい配置を見つけることで、日々の業務がさらにスムーズに進むようになります。まずは単独の修飾キーと各キーの組み合わせから始め、慣れてきたら複数の修飾キーを組み合わせたショートカットにも挑戦してみてください。
これらの方法を活用し、Tfasでの作図効率をさらに高めましょう。あなたの作業がより迅速かつ正確になることを願っています。
.png)


-300x169.png)

コメント